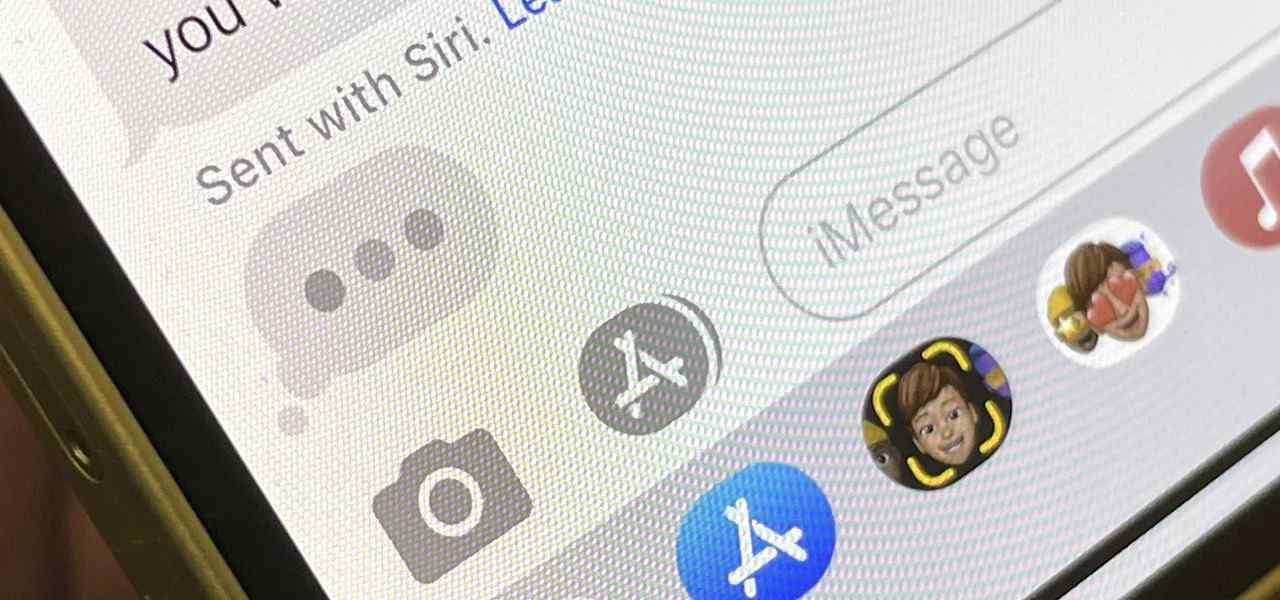Frozen keys? Missing keyboard? We’ve all been there, frantically trying to tap out a text when suddenly… nothing. That tiny frustration can feel monumental when you’re in a hurry.
The fix is often simpler than you think, from a quick restart to checking your settings. So, before you chuck your phone across the room, let’s explore these quick fixes and get you back to texting in no time.
What Happened To My Keyboard For Texting?
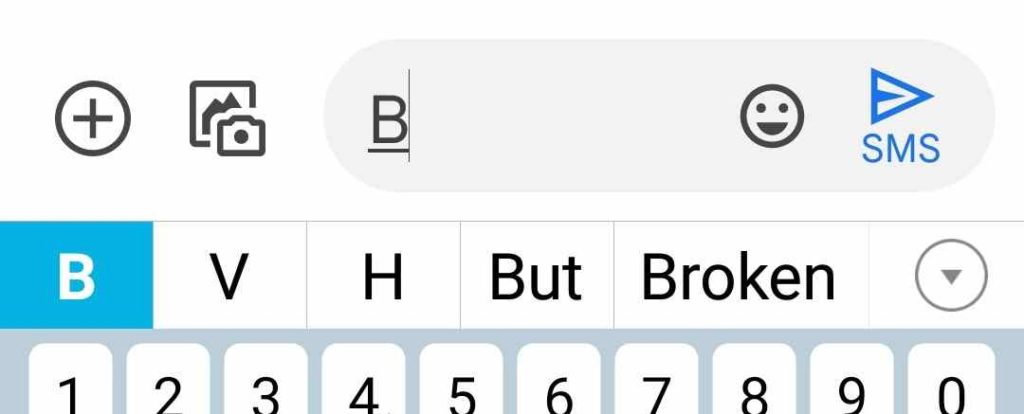
The problem happens due to multiple reasons such as low storage on the phone, filled-up keyboard cache, a bug in the keyboard app, and many more. Here are some of the possible reasons.
1. Hanging or Freezing
This happens when your phone stops responding to your commands. It is also known as a phone crash.
A screen freeze is its typical evidence. Sometimes, in certain apps, such as Google search or text message, your phone’s keyboard does not function properly or hangs up for no particular reason. So, if your phone is not responding, it means it has frozen/crashed/hung.
2. Accumulated Cache
If you’re puzzled about text messages won’t let me type, the problem could be because of the high load of cache files built up in your phone. Although cache files do not harm your phone, many such files can load up your phone storage, hence hampering its speed.
3. Obsolete Keyboard
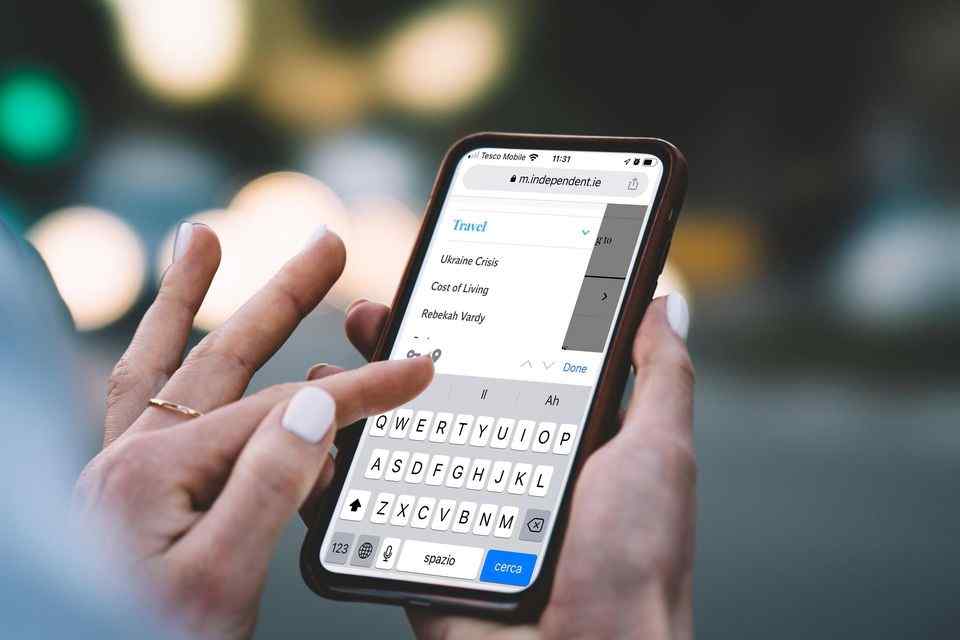
Your keyboard might not be appearing due to some new bug on your phone. Moreover, your keyboard might be operating on old updates. The newest version of your keyboard is most likely to come with new features along with fixed bug issues.
4. Autocorrect Keyboard
Suppose you’re facing keyboard issues specific to being unable to type certain words. In that case, the Autocorrect feature of your keyboard might be the culprit.
Although the Autocorrect feature eases our lives, it sometimes makes our tasks difficult, mostly when you use a lot of proper nouns or the latest lingo.
How do I get my keyboard back on my text messages?
Here are the steps to follow, if you get stuck with the text messages problem.
1. Restart your phone
Sometimes, a simple hack such as restarting your phone can resolve the keyboard issue for you. So, long-press the power button and tap on Restart to reboot your phone.
2. Force stop your keyboard.
Force Stop ends all the existing instances of the keyboard app. So, another way to make your keyboard work is by tapping on “Force stop.” Follow the steps below to force stop your keyboard.
Step 1: Go to Apps and tap Manage apps.
Step 2: Select Google Keyboard (or the keyboard you’re using) and tap “Force stop.”
3. Clear keyboard cache
A poor app cache can stop it from functioning normally. Follow the steps below to clear the cache of your keyboard.
Step 1: From the Settings app, scroll down and go to the Storage menu.
Step 2: Go to the Other Apps (or System Apps) section and search for the keyboard app.
Step 3: Tap on the keyboard you’re using and use the Clear Cache option from the menu.
4. Update your keyboard app
All keyboards, including the Google Keyboard, depend on the Play Store for regular updates to add new features and fix bugs. Go to the Play Store on your phone, visit ‘My apps & games’ to locate the keyboard app, and update it.
5. Free up phone storage
If you’re still lamenting over “why text message won’t let me type,” your phone might be running low on storage. This impacts the keyboard operations on the phone.
So, consider deleting huge or duplicate files using the Google Files app or the Storage menu in the Settings app.
6. Close apps running in the background.
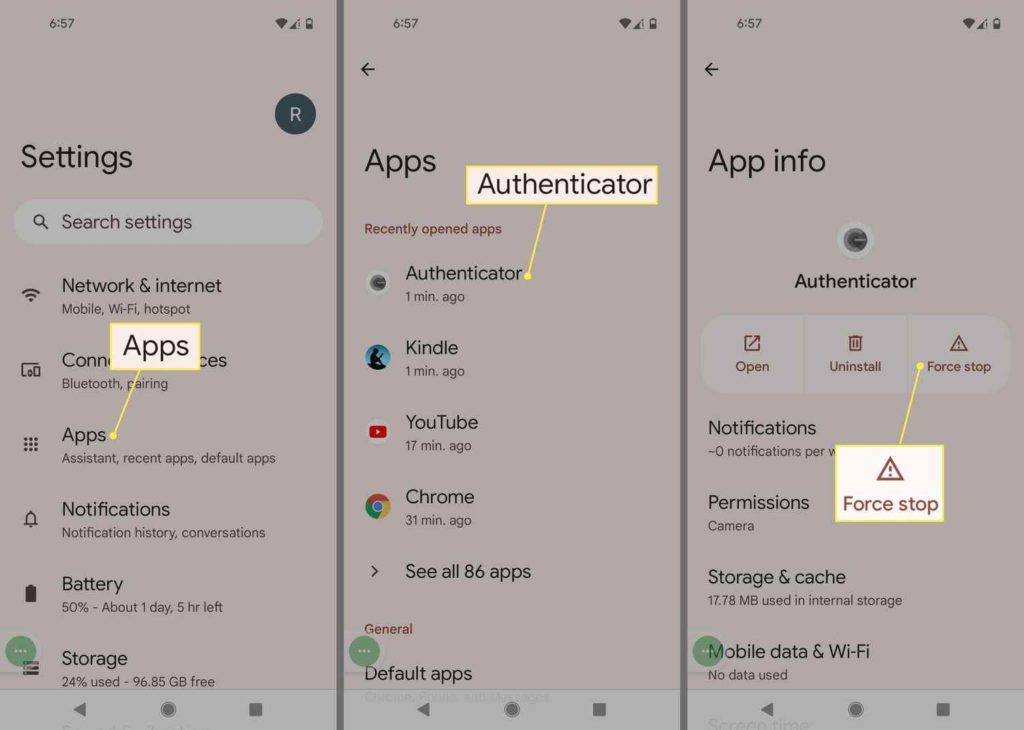
If you have numerous apps open in the background, it might use up a substantial RAM portion on your phone. Consequently, this will make the keyboard app utilize less RAM on the phone.
So, to fix this, open the multitasking menu, close or uninstall unnecessary apps from the system and try using the keyboard again.
7. Try third-party keyboard apps.
Most people prefer using Google Keyboard. If you’re one of those and facing persistent issues with your Google keyboard, then try using some alternatives such as Microsoft SwiftKey or Grammarly keyboard from the Play Store.
8. Leave Beta program
All the major keyboard apps, such as Fleksy and Google Keyboard, run a beta program to check the new features before rolling them out for the public.
If you’re a part of such a program and face issues with your keyboard, leave the program and use the stable version from the Play Store.
Step 1: Open the Play Store on your phone and search for the keyboard app that you use.
Step 2: Open the app description and scroll down to the bottom to leave the beta program, tap on it and uninstall the app.
Step 3: Download the latest stable build from the Play Store.
9. Turn the Autocorrect option off.
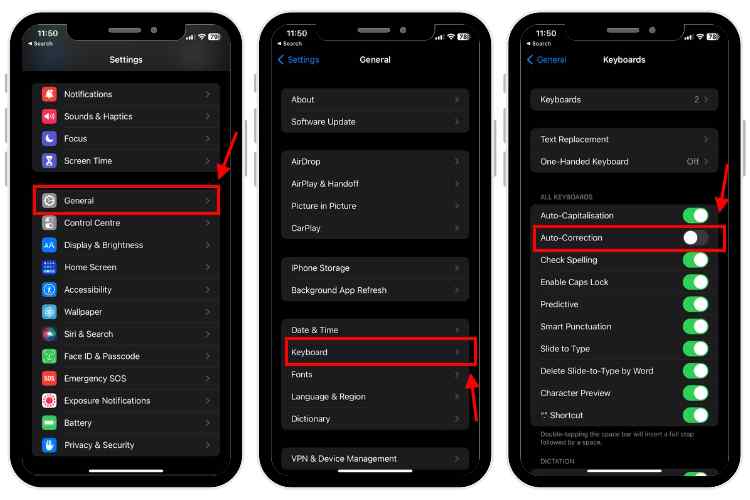
To undo the Autocorrect feature, head to the Settings app and open the “Language and input” menu. Once you turn off the Autocorrect feature, your phone would stop changing what you type or not show predictive text options.
10. Check the language and input settings.
The “language and input” settings comprise some of the most crucial settings on your keyboard. You may get most solutions for your keyboard issues here. According to your device’s model and settings, this option can be seen under various headings.
The Bottomline
These were just some possible ways to deal with your keyboard if your text message is not letting you type. Using these tips, you may fix any issues with your phone’s keyboard.
But, if you cannot fix your keyboard problems, you should get professional help. And, if you have some even better ways to solve keyboard problems, do mention them in the comments.