Email plays a vital role in our daily routines, and the prospect of losing crucial information can be a daunting experience. For those utilizing Windows Live Mail, it is imperative to establish a routine for email backup to protect against unforeseen data loss or system malfunctions. Adhering to the steps outlined in this guide will help you guarantee the safety and effortless recovery of your valuable messages and attached files.
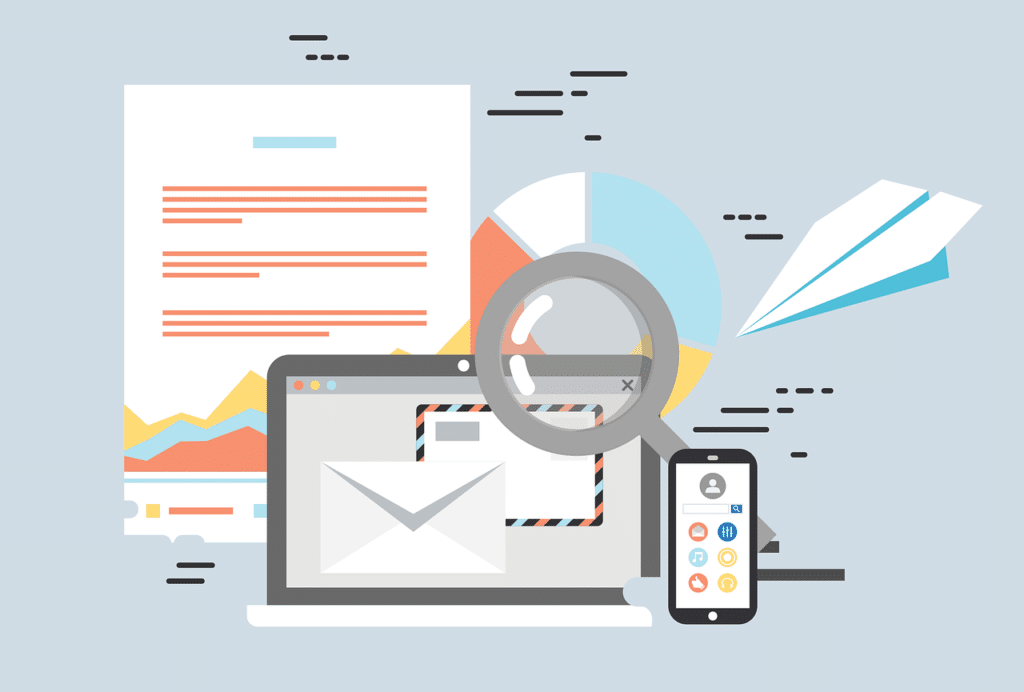
Why Backing Up Emails Is Important
You have the option to undertake manual backups or leverage third-party software to streamline the process. Alternatively, when you need to migrate to a different email client, you can utilize a Windows Live Mail converter for a seamless transition. Nevertheless, before we explore the specifics of these procedures, it’s imperative to comprehend the fundamental importance of email backups:
- Data Security: Emails often contain sensitive information, from personal conversations to critical work documents. Regular backups help protect this data from loss due to system failures, malware attacks, or accidental deletion.
- Email Client Reliability: Windows Live Mail is no longer actively supported by Microsoft, which means it may be susceptible to issues. Regular backups give you a safety net in case your email client experiences problems.
- Effortless Transition: Should you intend to transition to an alternative email client or computer, a comprehensive email backup will facilitate a seamless shift without the risk of data loss.
Having grasped the significance of email backups, let’s now delve into the process of safeguarding your emails in Windows Live Mail.
Step 1: Locate Your Email Data
Before creating a backup, you need to find the location of your Windows Live Mail data. By default, your email data is stored in a specific folder. Here’s how to locate it:
- Open Windows Live Mail.
- Click on “File” in the top-left corner.
- Select “Options” and then click on “Mail.”
- In the “Advanced” tab, you will find an option to “Maintenance.” Click on it.
- Click the “Store Folder” button.
A small window will pop up, showing the path to the folder where your email data is stored. This is the location you need for your backup.
Step 2: Backup Your Windows Live Mail Data
Now that you know the email data’s location, it’s the right moment to initiate the backup process. You have various methods at your disposal for backing up your emails, and we’ll focus on the two most prevalent approaches.
Method 1: Copy and Paste
It is simple and fast:
- Close Windows Live Mail if it’s open.
- Navigate to the folder you found in Step 1.
- Select all the files and folders within this folder, including the “Mail” folder.
- Copy the selected items (you can right-click and choose “Copy”).
- Paste these items into a safe location on your computer or an external storage device, such as a USB drive.
Method 2: Export Emails
Another simple method:
- Open Windows Live Mail.
- Click on “File” in the top-left corner.
- Select “Export” and then choose “Email messages.”
- A Windows Live Mail Export window will appear. Select “Microsoft Windows Live Mail” as the format and click “Next.”
- Choose the folders you want to export. If you want to back up all your emails, select “All folders.” Click “Next.”
- Specify the location where you want to save the backup and click “Next.”
- Windows Live Mail will begin exporting your emails. Once the process is complete, click “Finish.”
Both methods provide a reliable way to back up your Windows Live Mail emails. The choice between them depends on your preference and whether you want to create a full backup or selectively export specific emails or folders.
Step 3: Verify Your Backup
Once you’ve created a backup, it’s essential to verify its integrity. Open the backup folder and ensure that all the email data is present. Check for the completeness of your emails, including attachments. A successful backup should mirror your original email data.
Step 4: Schedule Regular Backups
Maintaining the security of your email data is best achieved through the disciplined practice of scheduling routine backups. This can be accomplished either through manual procedures, as detailed in Step 2, or by employing third-party backup software designed to automate the process. By consistently implementing these backups, you will ensure the currency of your email content and fortify yourself against the prospect of data loss.
